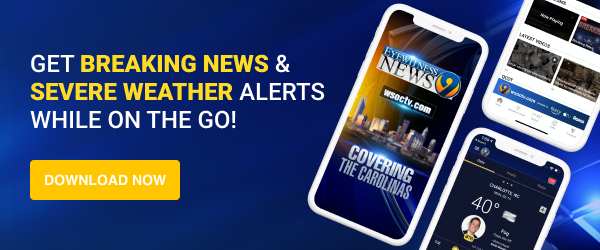The Circulation Selector lets you select your desired websites and sections where you intend to publish your stories. The Circulation Selector helps you quickly find and select your desired websites and sections using a combination of your personal profile settings as well as typeahead search. These shortcuts are explained in the introductory video above.
You can access this feature in the Circulate tab within the Composer editor. When you click Manage circulations, a full-screen view opens that lets you easily search for and review which websites and sections you are selecting for article circulation.
When you enter the full-screen view, the top of the Circulation Selector displays the publication status of your story, your story headline, and key actions, like Save circulations and Cancel. Beneath that, on the left-hand side of the screen, is where you search for and select websites and sections where you intend to circulate your story. The right-hand panel of the page displays websites and sections as you add them. Think of this page as your workspace where you're accumulating your desired circulations for your review before you save your changes.
Searching and selecting sites and sections
On the left side of the Circulation Selector page, you see a website search bar. After you enter a website name and select it, the website appears as a chiclet in the search bar with an X for the option to remove that website. You also have an option to add all sites to quickly select all websites in your organization. When you select at least one website, another secondary search bar appears that lets you search within the selected sites for your desired sections.
Below the search bars, your websites and sections populate based on your searches. A website and its sections are collapsed by default, but running a section search automatically expands the collapsed website details and reveals sections that match your search results. We encourage the use of section search to efficiently add your story to all of the desired sections you need across your selected sites. You can also use the Select all sections button that becomes available when you start searching for sections, so you can efficiently add all the resulting searched sections with a single click. Note that the Select all sections button is disabled when there are no search terms entered in the section search bar.
While we encourage the use of the section search bar for efficiency, you can still manually add each section by expanding all of the populated sites. You can also expand full website details by clicking the + icon to view all sections contained in that website. Quick indicators at the top of each website details the number of sections contained in that site, as well as the number of sections you have selected. Click a section to select it, which highlights your selected section in blue, as well as add that website and section to your right-hand review pane.
If your organization set up groupings of sites and sections, those items appear under the Quick selection tab at the top of the screen.
Profile Settings
You can also personalize which websites you would like to appear as quick options at the top of your list. You can set website preferences in Profile Settings, available by clicking your name in upper-right of the main nav bar. Your primary and secondary website selections surface at the top of the website search drop-down menu, making it more efficient to access the websites you use most often. All other websites in the list are sorted alphabetically. Adding a personal primary or secondary website will remove the prompt on the Circulation Selector encouraging you to select your personal preferences.
Note: if you haven't set your primary and secondary website selection, the Circulation Selector prompts you upon first login. From there you can select one primary website and several secondary websites for the websites where you are most often creating content.
Reviewing and editing your selections
The right-side panel of the Circulation Selector displays the accumulated list of all websites and selections where you chose to circulate your story. Here you can review and finalize your circulations to confirm your article is going to circulate to the appropriate sections. You can also see at the top of the Circulations pane the total count of sites and sections you selected.
Within the right-hand pane, you have the ability to choose a primary section for each website. For sections that are nested, you can also see a preview of how they're related:
Once you have finished selecting your desired circulations and you have reviewed your selection, click Save circulations to return you to the main story view. On the Circulate tab you see the complete list of your selected circulations.
©2022 Cox Media Group